May 12,2020 • Filed to: Document Recovery • Proven solutions
Excel's Help file doesn't help. Interestingly, Excel's instructions for password-protecting a document don't work! If you open Excel's Help file, and search for 'protect' instructions you'll quickly hit a dead-end, because their instructions are wrong. They tell you to click File/Info (in the Ribbon) but 'File' doesn't. Use File Open from Excel's main menu Right-click the file in Finder, point to Open With then select Excel It may be necessary to choose Other first You didn't specify what the file type is but apparently it is one which is associated with Numbers but not with Excel. Launch Numbers (it's in the Applications folder of your Mac). In the window that automatically opens when you launch the app, navigate to the location of your Excel file. For example, if it's in. As well as Numbers documents, you can view Excel files on your Mac using Quick Look. Simply select the file in the Finder and hit Space to view the file. This is a handy way to check a document.
How To Open An Excel File On A Mac Os
'How to Recover Corrupted Excel files on Mac?'
If you are wondering about the same thing, don't worry, you are not the only one stuck in such a problem, today we will help you to get out of this problem.
Why might you need to recover your Excel Files?
Microsoft Excel is a great tool for compiling all of your important data in one sheet or one document. It is a lifesaver when you are in a hurry or has a lot of complicated data to simplify, as putting all the data on a paper by your own hands is a lengthy task.
But what if you end up in a situation where you lose your Excel documents after doing all the work. All of your important data will be lost or gone. It can happen due to various reasons such as damaged excel file, corrupted excel file, overwritten excel file, or accidental system crash. If you end up with a corrupted Excel file on your Mac, you will hardly be able to edit it again or see the data on it again in the future. The only solution will be to recover damaged Excel files on Mac.
So, today we will be introducing you to some of the very useful and effective ways to recover damaged excel files from Mac. Stick till the end!
Part 1. Recoverit (IS) for Mac! The Most Powerful Way to Recover Corrupted Excel Files
There might be other software out there claiming to be the best recovery software for Mac in the town but among all of them, Recoverit (IS) for Mac is most powerful, efficient, and very easy. You can perform any kind of recovery with just a few clicks, it's that easy.
Whatever might be the reason behind the corruption of your Excel file, iSkysoft for Mac can recover it for you, all of your data, all of your hard work will be saved.
Recoverit (IS) for Mac
Some of its feature that can Save All of Your Work:
- It lets you recover your corrupted Excel files from any situation.
- Other than Excel, it provides you with the power to recover all kinds of documents i.e. Docx, PDF, TFT, Txt, HTML, etc.
- No hassle, just 3 simple steps to follow for a successful recovery.
- It supports all kind of devices like Android, Mac, Windows, etc, thus, making recovery of Excel files more convenient.
- The deep scanning feature is the best among all, it leaves nothing behind.
Learn to Recover Corrupted Excel Files on Mac:
Step 1 Download, Install and Launch.It all starts with downloading the iSkysoft for Mac from the website. Install it on your Mac and launch it once the download is complete.
Step 2 Choose Recovery mode.As soon as you launch the program, you will see a welcome window with multiple recovery modes mentioned on it. Multiple modes make it easy for you to perform perfect recovery for a particular scenario. Choose the Recovery mode that suits your recovery need.
Step 3 Choose Drive.If you wish to recover from an external device, connect it to your Mac, or else, choose the drive or partition through which you wish to do the Excel recovery on Mac. Click Next to start Scanning.
Step 4 Preview and recovery.Once scanning is done, the program will sort out all the recoverable files in certain categories and will bring you a preview of all the files. You need to select all those files to excel files from the preview that you want to recover. Select them and then click on Recover. Choose the location to restore.
Congratulations! All of your corrupted Excel files will be recovered successfully in a moment
Part 2. Try Some of These Quick Solution to Recover Corrupted Excel Files
Although, the above-mentioned method is enough and really great if you want to recover corrupted Excel files on Mac. But if you still feel the need to have some alternative method that you can try before trying a full-scale recovery, we got that too covered.
We have mentioned a few methods below to repair damaged Excel files on Mac, none of them comes with a guarantee, but all of them worth a try. Some of them can repair your Excel file, while some of them can extract important data for you.
Solution 1: Open and Repair Method
Open and Repair is a great utility by Microsoft to let you repair your Excel files manually. Open and Repair comes in as a very useful feature when you are not able to open your Excel workbook due to some kind of corruption.
Step 1 There's a 'File' tab in your Excel book, go to the File tab and then navigate to the 'Open' button. Workbook - File - Open.
Step 2 You will be directed to a dialogue box showing you the recent or all workbooks. You can select the corrupted workbook that you want to repair. Bs player for mac free download.
Step 3 Select the file you want to repair, click the arrow next to open and chose Open and Repair.
Step 4 You can follow two methods from here, either you can use 'Recover' option to recover all the possible data, or you can use 'Extract Data' option and Extract all your valuable data and formatting to another workbook.
Solution 2: Save and Open the Excel Files as Other Formats on Mac
It's simple, basic, and not so obvious. We all know that Microsoft gives us the right to save our files in different formats and even change the formats later. But not everyone knows that we can use this feature as a tool to repair your damaged Excel Workbooks. It might happen that the damage happened to your file in the Excel format might not have the same effect in the other format. So, it is better to try it once.
It's really simple:
Step 1 Open the corrupted Excel file that you wish to repair. Download office 2018 for mac.
Step 2 Go to 'Save as' in the 'File' tab.
Tripmode 2 2 1. Step 3 From the Save as type, chose any of the following Webpage, XML etc. Click Save.
Step 4 Once done, try to open the saved file in the new format.
Solution 3: Recover with the Help of Time Machine
Time Machine is a really powerful integrated backup tool that Apple provides with the Mac. If you have taken backup of the file, you can use the Time Machine later at the time when your file is damaged. You can recover your file from it, and repair it. You can recover the latest version or can select to get any of the previous versions.
Step 1 Simply open the Excel file, and locate the 'Enter Time Machine' tab on the menu bar. Enter the tab.
Mac Open File Program
Step 2 Once you are in the new window, search for the location where your file's backup is saved.
Step 3 Once you locate the file, see for the latest version of the backup, and see if the version is the last one before your file got corrupted.
Step 4 Double click on the file and then click on the 'Restore' to restore the file to the original location where you can work on it to repair the corrupted file.
Solution 4: You can also Try to Disable Automatic Calculation
Most of the times, when you are trying to recover the corrupted Excel file, tweaking a few things in the settings of the tool also helps a lot. When you are trying to repair your Excel Workbook using any of the methods, having Automatic Calculation enabled can cause a lot of interruption. Thus, it is better if you disable it before proceeding with any of the recovery methods. Having the Automatic Calculation off really improves the probability of a successful Excel recovery.
Step 1 Open a new empty workbook before getting on to work.
Step 2 Locate the 'File' tab, click on it, and go to 'Options' in it. New Workbook File Tab Options.
Mac screenshot page. Step 3 Under the Options window, go into 'Formulas' section. Now, change the configuration to 'Manual' by going into the 'Calculation Options'. Click 'Ok' to confirm.
Step 4 Now you can go to the File tab and click Open to select the Corrupted workbook and repair it.
Solution 5: Try Changing the Extension
Sometimes, the already applied file extension in Excel starts showing error, that leads to a popup that says the file is unable to open. It might be a serious issue as the data inside the file may get corrupted and you may lose it all. But the issue can be possibly solved with a simple method, try and change the extension.
Step 1 Firstly, go to the 'File' tab in your Excel workbook.
Step 2 Once you are in the File tab, go to the 'Export' option and proceed with the 'Change File Type'.
Step 3 Select the file you want to repair and try changing its extension to .xlsx if is running with some other extensions.
Step 4 Once done, try and open the Excel workbook to see if anything has improved or not.
Solution 6: Play the Number Game! Use the Number Tool in Mac
Numbers can be called as the specially made replacement tool of Microsoft app for Macs. Numbers comes with a bunch of features and can be used in an emergency when your Microsoft tools aren't working. There is a smart trick that can help you recover your corrupted Excel file using Numbers.
All you have to do is to first import the Excel Workbook and its data on a Number's spreadsheet, and then export it back to a new Excel workbook.
Import:
- Find and launch the Numbers from the application folder.
- Once you are in the welcome window, locate your Excel file through the sidebar on the left-hand side.
- Select your Excel file once you locate it, and then click 'Open' to open it.
- This will open your Excel file in the Numbers. In between, you might see a progress window and a window showing you the changes being made in your file while importing.
Export:
- While you have the spreadsheet open in Numbers that you wish to export.
- Go to the 'File' tab in the menu bar, and select 'Excel' in the 'Export to' option.
- You will be directed to an 'Export your Spreadsheet' window, choose the extension from the 'Advance' option. Click 'Next'.
- Choose the Location to save the file and save it.
- You are done!
So, in the end, you learned how you can repair damaged Excel files on Mac. There are various methods, some give you a partial recovery and some provides you with a full recovery. But if you want to have a software that lets you do a pro level recovery of corrupted Excel files on the Mac, you should go only with Recoverit (IS) for Mac. It is the most reliable and most powerful Mac recovery software out there.
2020-10-27 20:47:19 • Filed to: PDFelement for Mac How-Tos • Proven solutions
People always ask 'how do I save an Excel spreadsheet as a PDF on Mac', the answer is easy. With PDFelement you can convert excel to PDF on Mac with a drag and drop action. Microsoft Excel is a standard spreadsheet application used for performing calculations and creating dynamic tables and graphs. It is widely used by within the business world on a daily basis.
Convert Excel to PDF on Mac
Step 1. Open and Import Files
When PDFelement launches, you can simply drag and drop your files into the program window.
Step 2. Create Excel to PDF
Once your excel file has been opened in it, then the PDF file has been created successfully. Click the 'File'>'Save as' button on the top menu to save the created PDF on your Mac directly.
Step 3. Edit PDF as you need
PDFelement can also help you view, edit, and print PDFs so that they look polished and professional. If you need to add tables or data from other Excel files, PDFelement allows you to do that through a simple process. It is compatible with macOS 10.12, 10.13, 10.14 as well as the latest macOS Catalina 10.15. Here is how to edit PDF text on Mac for your reference.
PDF files are usually easier to manage, share, and present within a professional setting. Many Microsoft Office document types present better in PDF format and will be less likely to get manipulated by end users. This is one of the reasons why many official publications are often presented in PDF. Like other files, Excel files also look more professional when presented in PDF format. That's why it's often necessary to save Excel as a PDF on Mac.
How to Save Excel as PDF on Mac
Step 1. Open an Excel File
Open your file in Excel. If you only want a part of the spreadsheet to be saved as a PDF, then select only the area you want to convert. Otherwise, the whole sheet will be saved as a PDF file.
Step 2. Export Excel to PDF
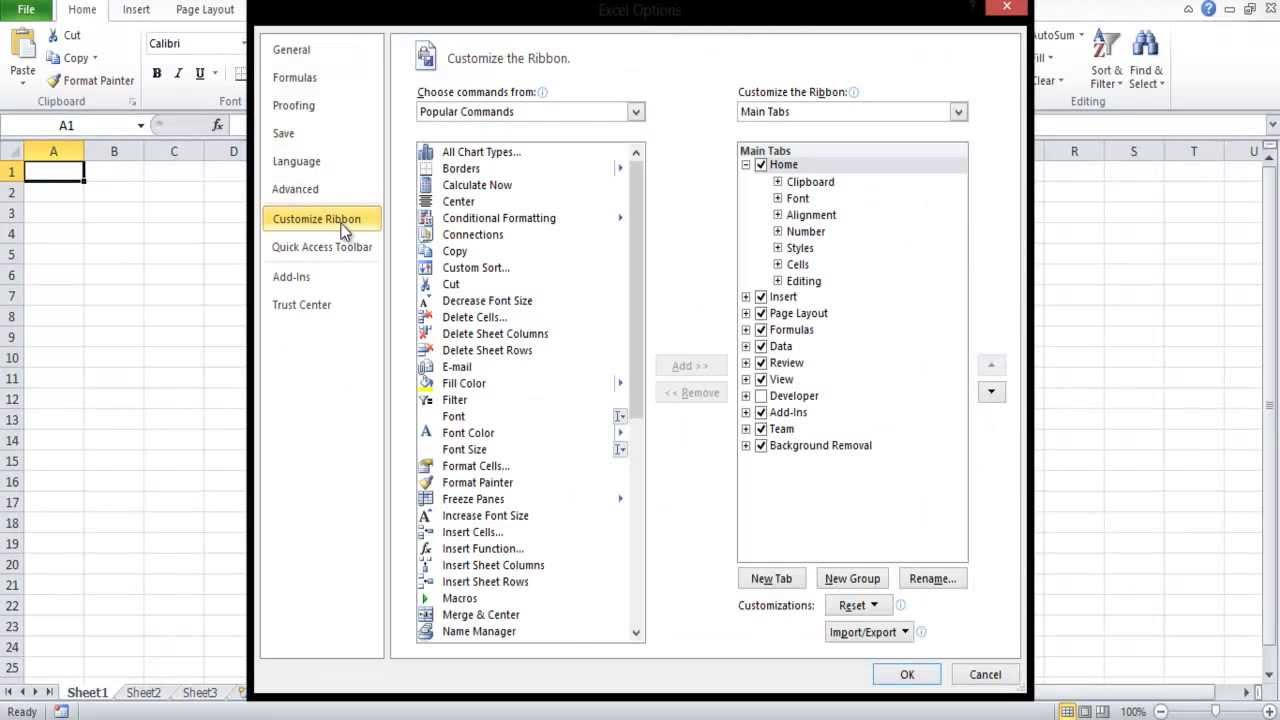
Then click the 'File' > 'Save As.' button on the top menu. In the new pop-up window, choose PDF in the 'Save As' option to save directly.
Convert Excel to PDF with PDF Creator for Mac
PDF Creator for Mac allows you to convert Microsoft Office documents, including Excel, Word, PPT, and more to PDF. Even beginners can use it since it has a simple and intuitive interface. Additionally, PDF Creator for Mac allows you to convert all documents created via Microsoft Office to PDF on the same platform without the need for downloading additional tools.
Step 1. Open and Import Files
When PDF Creator for Mac launches, you will see a simple interface allowing you to upload your excel files for conversion. You can simply drag and drop your files into the program window to upload them. Otherwise, you can import your files by clicking the 'Add Files' button at the top of the 'Add Folder' button if you have more than one file to upload.
Step 2. Create Excel to PDF
Click 'Create' at the bottom and select the destination folder for the files you are converting. Be sure to select a folder that you can easily locate, otherwise, you might lose your newly-converted PDF file.
Step 3. Preview Files
When you click 'Save' in the previous window, PDF Creator for Mac proceeds to convert your Excel file to PDF. You can click 'Preview' on the next window to take a sneak peek of the file that has been converted. You can also click 'Show in Finder' to view the PDF file. How to install adobe pro dc.
Free Download or Buy PDFelement right now!
Free Download or Buy PDFelement right now!
Buy PDFelement right now! Monstrum 1 0 – traditional survival & horror game.
Buy PDFelement right now! Memory clean 2 v1 2.
